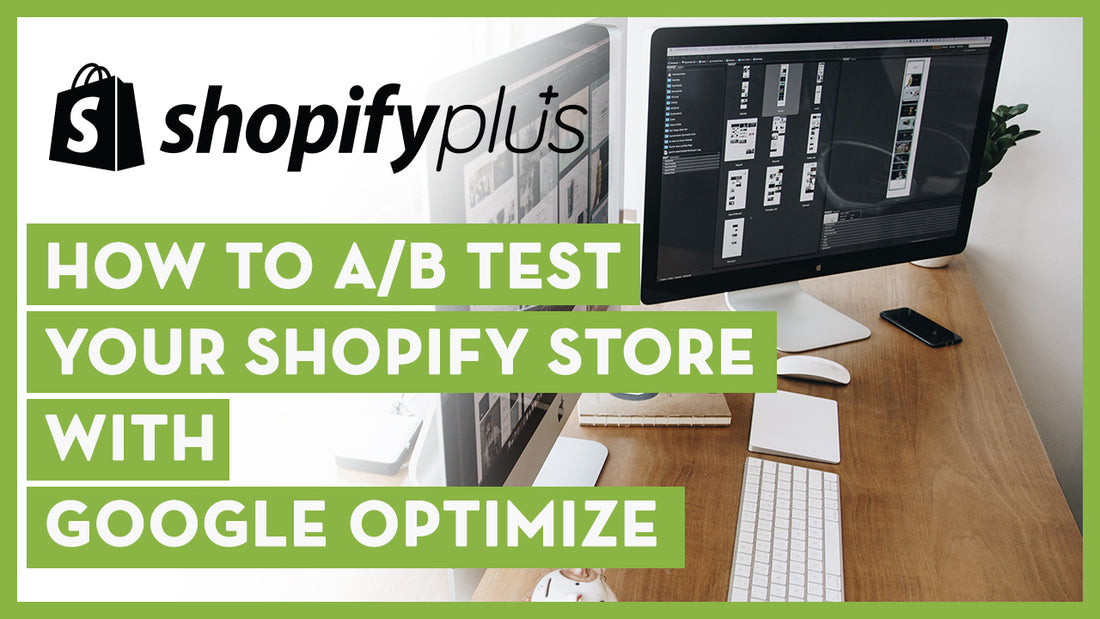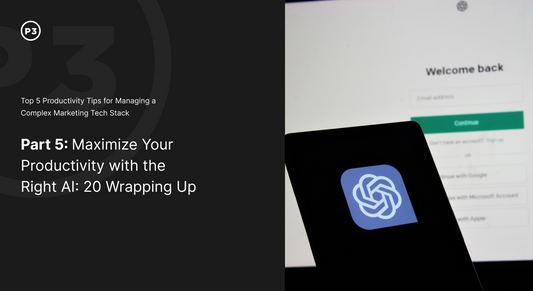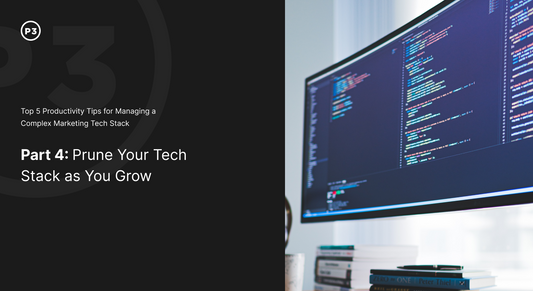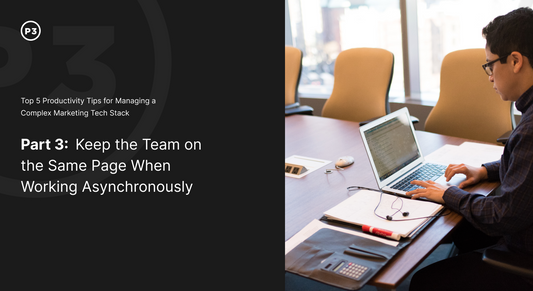Learn how to use Google Optimize to run A/B tests on your Shopify Store.
Whether it’s a custom-tailored message at checkout or a completely revamped homepage, Optimize shows you which site experiences engage and delight your customers, and gives you the solutions you need to deliver them.
TRANSCRIPT
Hey everyone, my name is Aanarav Sareen and I am one of the founders of P3 Media. One of the key factors of running a successful and scalable ecommerce business is the ability to test every element on your site. This may include small things such as testing free shipping vs. paid shipping, or free returns vs. paid returns, final sale vs. not final sale. Another way of optimizing your ecommerce store is by testing various elements on your home page or on your site, on your collections page, or even cart. Thankfully, in order to make this successful, you don’t need an expensive ecommerce testing platform. You can simply use Google Optimize to make these changes. In this tutorial, we are going to show you how you can use Google Optimize to test the smallest factors that could actually make a huge difference for your conversion rates. So once you’re in Google Optimize, and you can go to optimize.google.com to create an account, simply click on “Create Account” and enter in your store name. So when we go to creating our first experience, we simply test the experience that we are trying to test, so in this particular case, we are simply testing the promo bar, and I’ll show you what that is momentarily. Put in the URL, hit “Create,” and you are presented with a screen that allows you to connect your actual test to Google Analytics. So we’re going to select our Google Analytics property, and once we have that selected, we are going to click on “Link.” Once you select your property, you get access to this snippet of code, and you can go in, and put that into your theme copy. So simply go to “online store” “themes” and then click on “theme.liquid” and just find where you want to put this. Our recommendation is to almost always put it right before closing the head tag. And again, if you need help setting this up, please feel free to email us [contact@pthreemedia.com] and we are happy to do this for you. So, once you find that closing tag, paste your code from Google Optimize and click on “Save”. Once you go back to Google Optimize, click on “Done” and you click on “Add Variant.” So when you click on “Add Variant” it’s going to tell you what the variant is. In this particular case I’m just going to leave it as the default, and then click on “Edit” in order to make those changes. Once here, what we are going to test is that really black “Free Shipping” bar up top. So you can use your mouse cursor to go look for that particular bar, and if you right click and click “Edit HTML” it will actually let you change the actual wording on the site right there. So in this particular case, since we are running a sale, we are going to change the messaging of this to, “for today only, get an extra 30% off sale items” and click “Apply.” The other thing that we want to test is really changing the link, so instead of this going to our “Free Shipping & Returns,” we are going to go to our sale page. So once we’ve got the sale page in there, you would simply go down and back out of it. Next we are going to change the color of the background bar. So, we click on the background color (the black color), look for “Background,” and change it to one of the colors that’s available. If you want to change it to something else, you can use RGB sliders to really make it anything you want. Once this is done, click on “Save”, and go back to Google Optimize. And what you’ll notice, is that it actually tosses you back into this window. And this is a very straightforward experience, so just keep scrolling down, you’ve connected Google Analytics, and it’s going to ask you to set up an objective. So, click on “Set Up Objective,” click on “Choose From List,” and since we’re in ecommerce, really the big thing we care about is revenue. So I’m going to click on “Revenue,” and—that’s it! Since it’s linked up to Google Analytics, it’s all set. You can click on “Run Diagnostics” just to make sure everything is good. In this case we are noticing that there is a slight configuration mismatch. In this case, since it is not a significant warning, we are going to ignore it, but if you do have this and it doesn’t allow you to move forward, please contact a developer, and again, feel free to reach out to us [Contact@Pthreemedia.com] if you would like to get some help with this. We’re going to go back to Google Optimize because it is not important for us to have that, and we simply go in and click the “Start” button. And once you click on the “Start” button, your test is actually live and running and displaying to the real world out there. So in this particular case, we’ve had that test running for a couple of seconds now. You’ll notice that there are two people on Variant 1 and zero on Original. We also know that the sale ends today, so we are going to edit the test to make sure that Variant 1 goes off at 11:30PM today. While this is a very simple demonstration of what A/B testing looks like, we would highly recommend to run elaborate tests to make sure that you test every single option, every single theory, so you get the best possible results while running your online store. To learn more, visit Pthreemedia.com